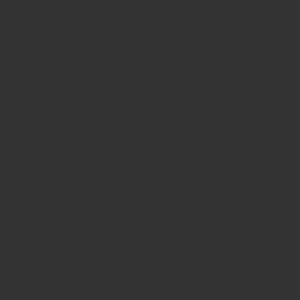こんにちは。
地方・田舎の集客支援を専門にするマーケティング会社
LeadClover代表の清永 仁(きよなが じん)です。
今回は『2020年8月最新!ZOOMでパワポスライドのバーチャル背景機能の使い方』について動画で解説します。
ぜひ下記のYoutubeセミナーをご覧になっていただければ幸いです。
![]()
ZOOMでPowerPointや
Keynoteのスライドを使って、
セミナーやプレゼンを
する場合に有効な機能が
追加されました!
どんな機能かと言うと、
「スライド上に自分の顔を
表示できる」機能です。
パワポやKeynoteのスライドを
画面共有しながら
セミナーやプレゼンって
どうしてもスライドが中心で、
動きがないので、
受講者の方の集中力が
低下しやすいんですよね…
一応、自分の顔はスライドの
上に表示されているのですが、
かなり小さいのもあり、
やはり画面上には
スライドの画面が中心と
なってしまいます(-_-;)
スライドに動きを付ける、
手書きにするなどの対策で
僕自身はこれまで集中力が
切れない対策をやっていましたが、
今回追加された機能を使えば
スライド“上”に自分を表示できるので、
その心配も無くなりそうです。
(^^)
(自分の顔の大きさや位置も
自由に変えれるので、
邪魔にならない位置に
持っていくこともできます)
この機能を使えば、
画面にスライドだけで動きがない、
という問題を解決できるので
受講者の集中力の低下をかなり
防ぐことができると思います。
ただ、リアルのセミナーや
プレゼンと違い、
体全体が映るわけではないので
限界はありますが…
それでも、
スライドの指差しプレゼン
みたいなことも可能になるので、
かなり効果的な機能であることは
間違いないでしょう!
しかも、録画もできるので、
自分の顔とスライドを
“同時撮影”しながら
動画を作ることもできます。
Youtubeなどにも大いに
活用できそうですね(^^)
ただ、使うためのやり方が
少し特殊なので注意してくださいね。
普通に画面共有や
バーチャル背景に設定しても
この機能は使えませんので。
使い方としては、
=======
【1】
ZOOMでミーティング中に
「画面共有」を押す
【2】
画面共有を選ぶ画面の
1番上に
「ベーシック」
「詳細」
「ファイル」
とあるので、
「詳細」を押す
【3】
左上に出てくる
「バーチャル背景として
PowerPoint」
を選んで共有ボタンを押す
【4】
パワポやKeynoteの
ファイルを選ぶ
=======
これで使うことができますので、
ぜひ試してみてくださいね!
本日も最後までお読みいただき
まことにありがとうございます。